1. 摹客是什么?
摹客是一款基于web的工具平台,在飞书中,你可以添加摹客应用,来解决产品团队全流程的设计协作。使用飞书应用商店中的小程序,可在线制作高保真原型,主流设计工具(Sketch/PS/XD/Axure等)设计稿在线评审、标注切图、版本管理,设计资源高效管理、分享、复用等。让产品协作设计更高效。
摹客助力企业数字化和在线化,可为企业提供私有部署和定制化服务,提升设计效能、降低成本。
2. 安装指南
点击安装网址获取应用即可 (飞书应用商店): https://app.feishu.cn/app/6789157931859492865
安装好摹客应用后,在飞书客户端会收到来自摹客的卡片消息,点击“立即使用”,进入摹客小程序。

3. 新建项目
在摹客,第三方原型、设计稿、在线原型都可同时在一个项目中进行,自由切换在原型和高保真设计。
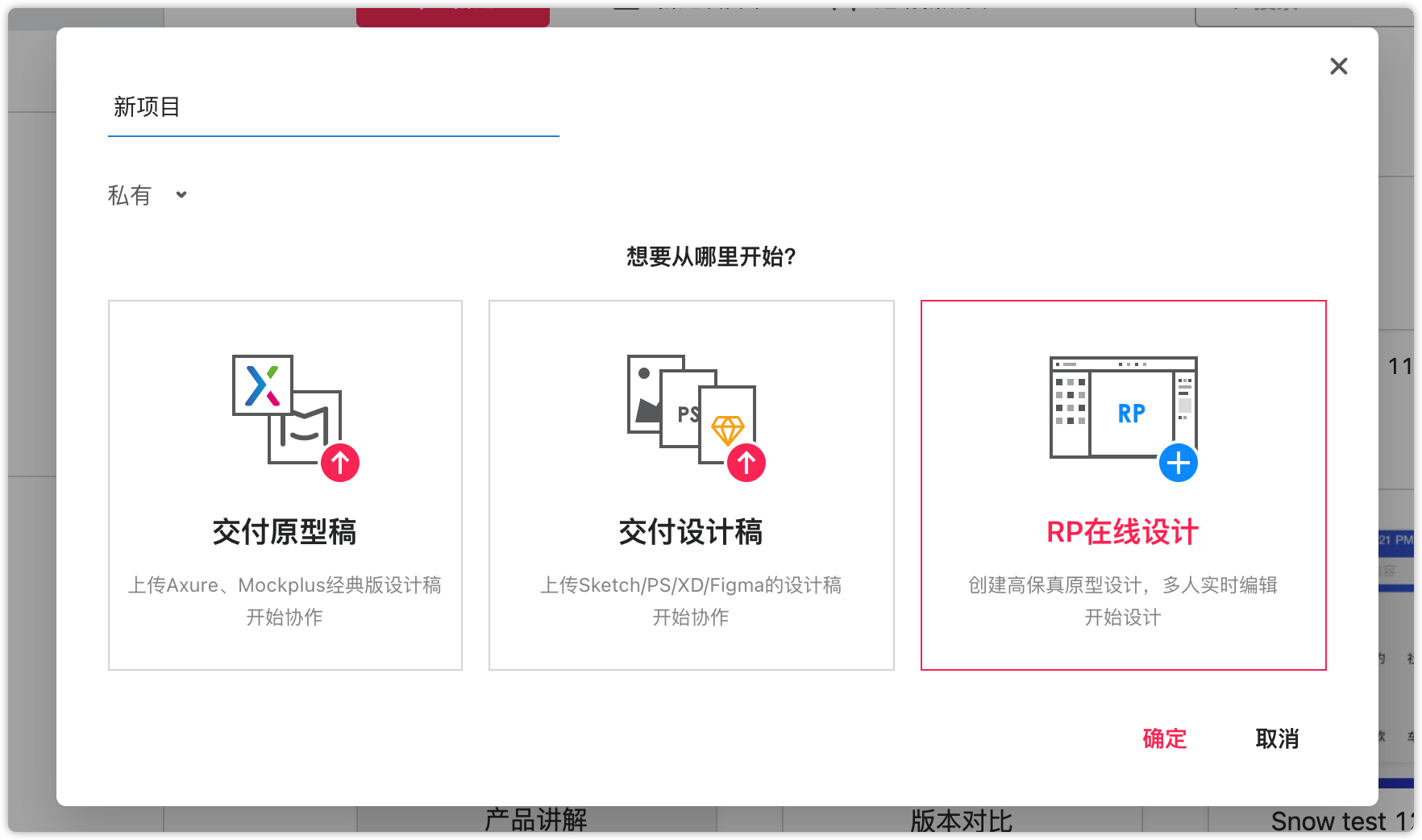
4. 快速入门
摹客是“设计+协作”的一站式云平台,产品经理、设计师、工程师在这里高效协作,无缝对接,贯穿整个设计 - 评审 - 开发流程。
Step 1. 开始设计
方式一:使用摹客原型开启设计
摹客提供了强大的在线原型设计功能,无论是线框原型,还是高保真设计,摹客原型都可以轻松搞定!
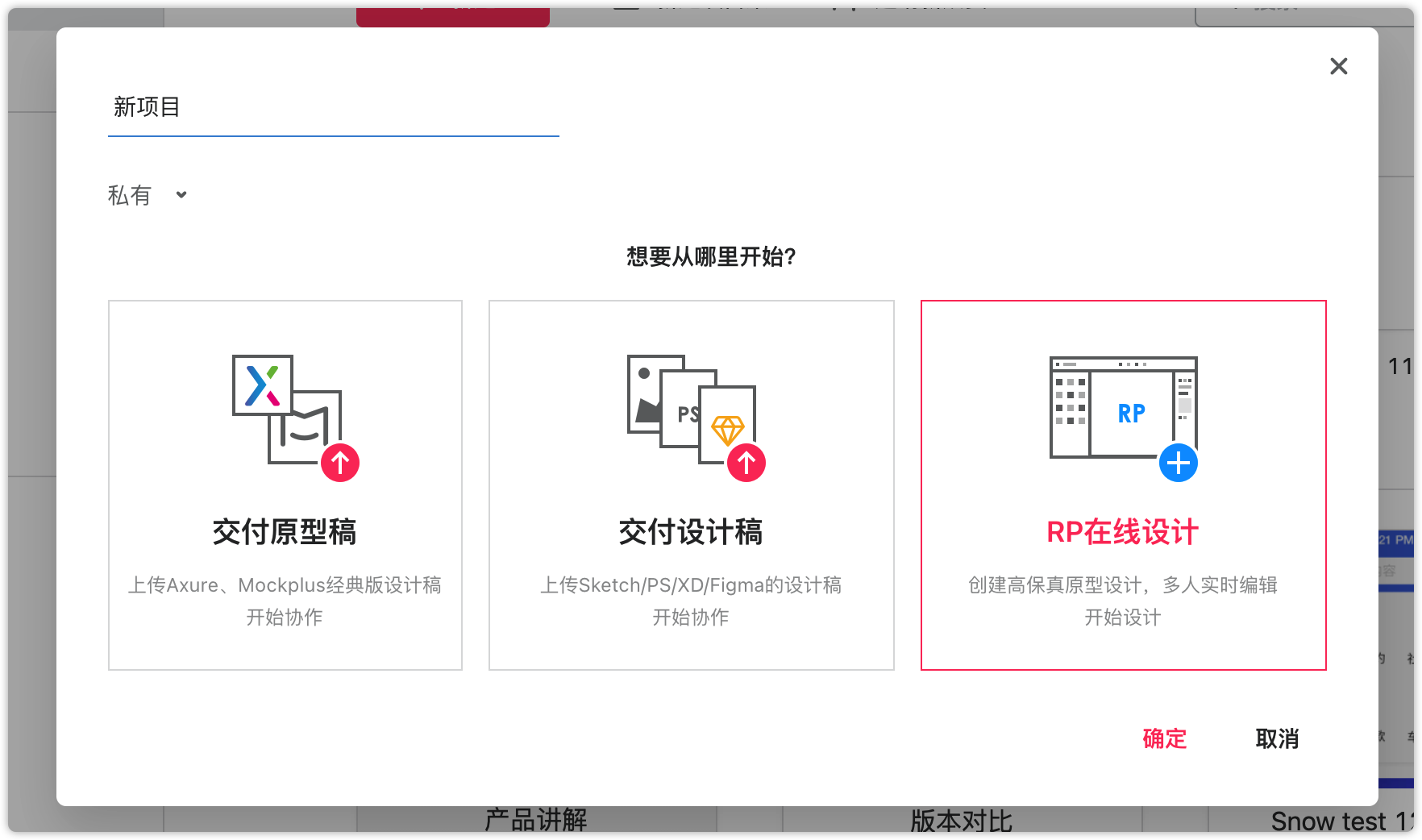

方式二:上传第三方软件设计稿
摹客支持PS、Sketch、XD、Figma中的设计稿上传,只需下载安装摹客插件,就可以将设计稿一键上传到摹客平台,和团队成员共同查看设计项目啦!摹客将智能生成标注信息,还可以下载多种倍率的切图等。
(注:飞书用户使用插件时,选择飞书登录哦。)
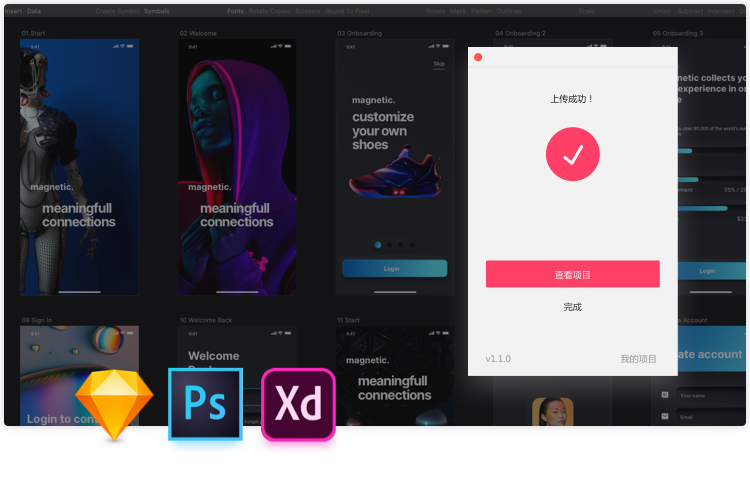
方式三:上传Axure原型
如果你的原型是在Axure中设计的,可以将Axure的HTML演示包导入摹客,或者下载安装摹客Axure插件上传。两种方式可任意选择哦。
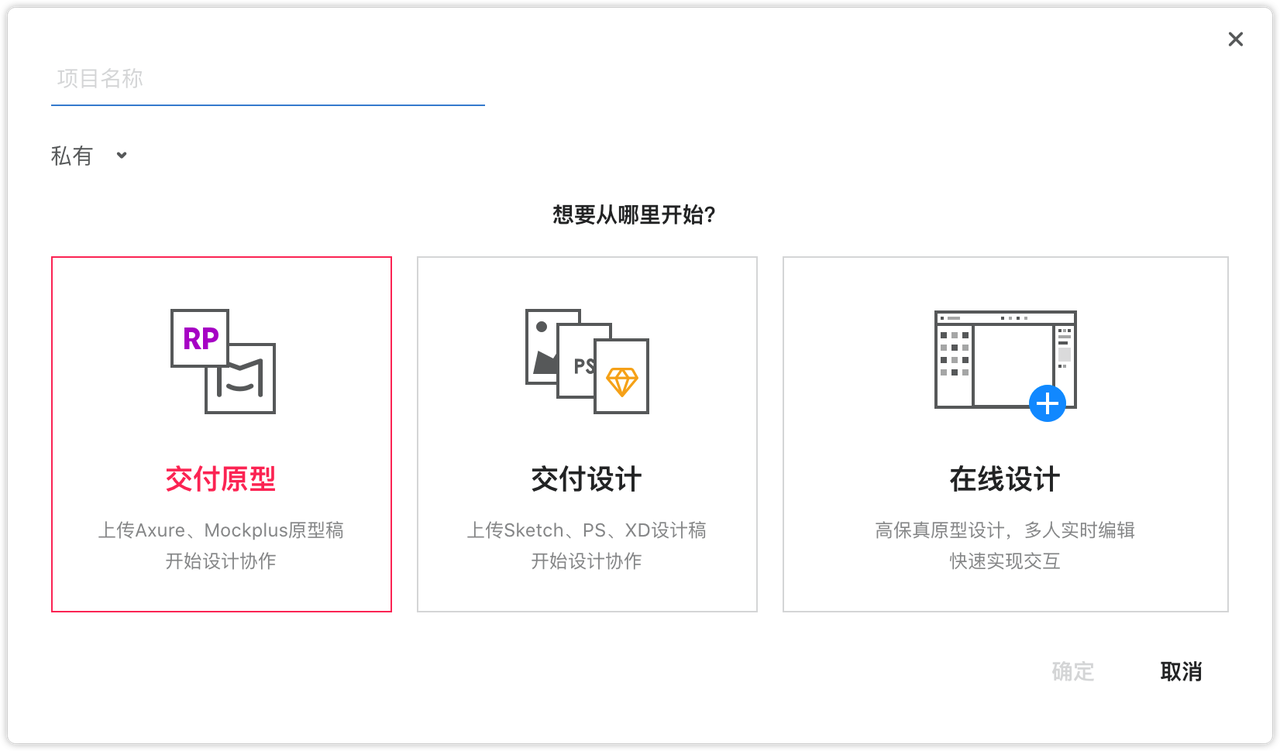
Step 2. 设计稿评审
摹客的柔性工作流,可以适应多种场景,高效地完成设计评审。
添加评论
在评论模式中,成员可以使用图钉工具给设计稿添加评审意见。选择图钉工具,在设计稿任意位置都可添加评论。还可以修改评论的解决状态为:“已解决”、“未解决”或“关闭”。当设计稿有修改,重新上传后,图钉会跟随历史版本显示。
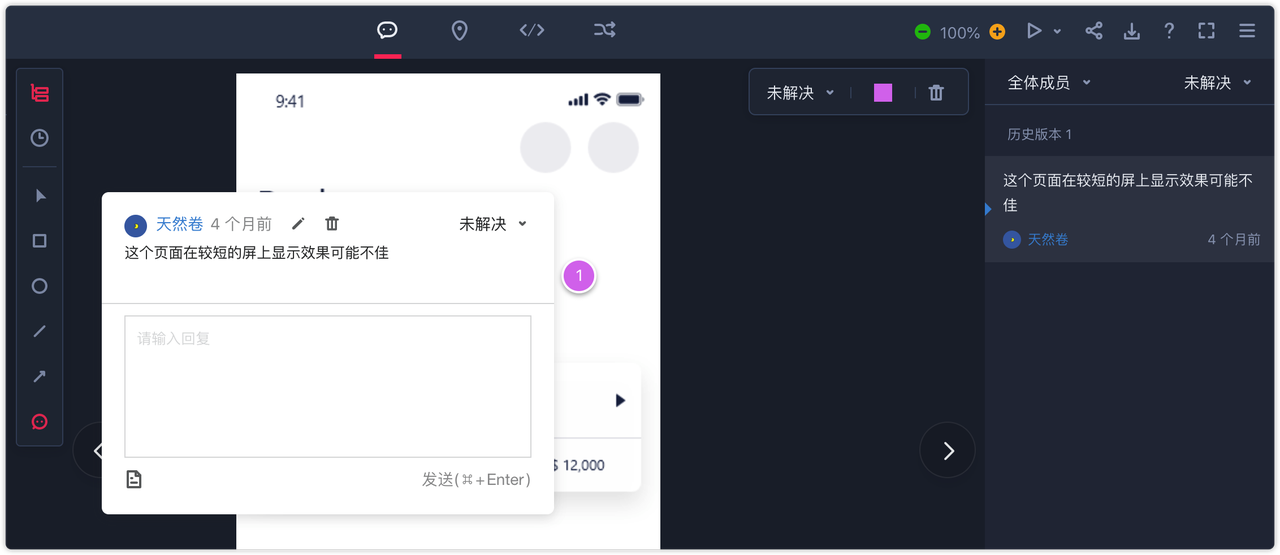
Step 3. 设计稿交付
查看标注
在摹客中标注智能生成,工程师可以快速获取标注信息,减少沟通成本。
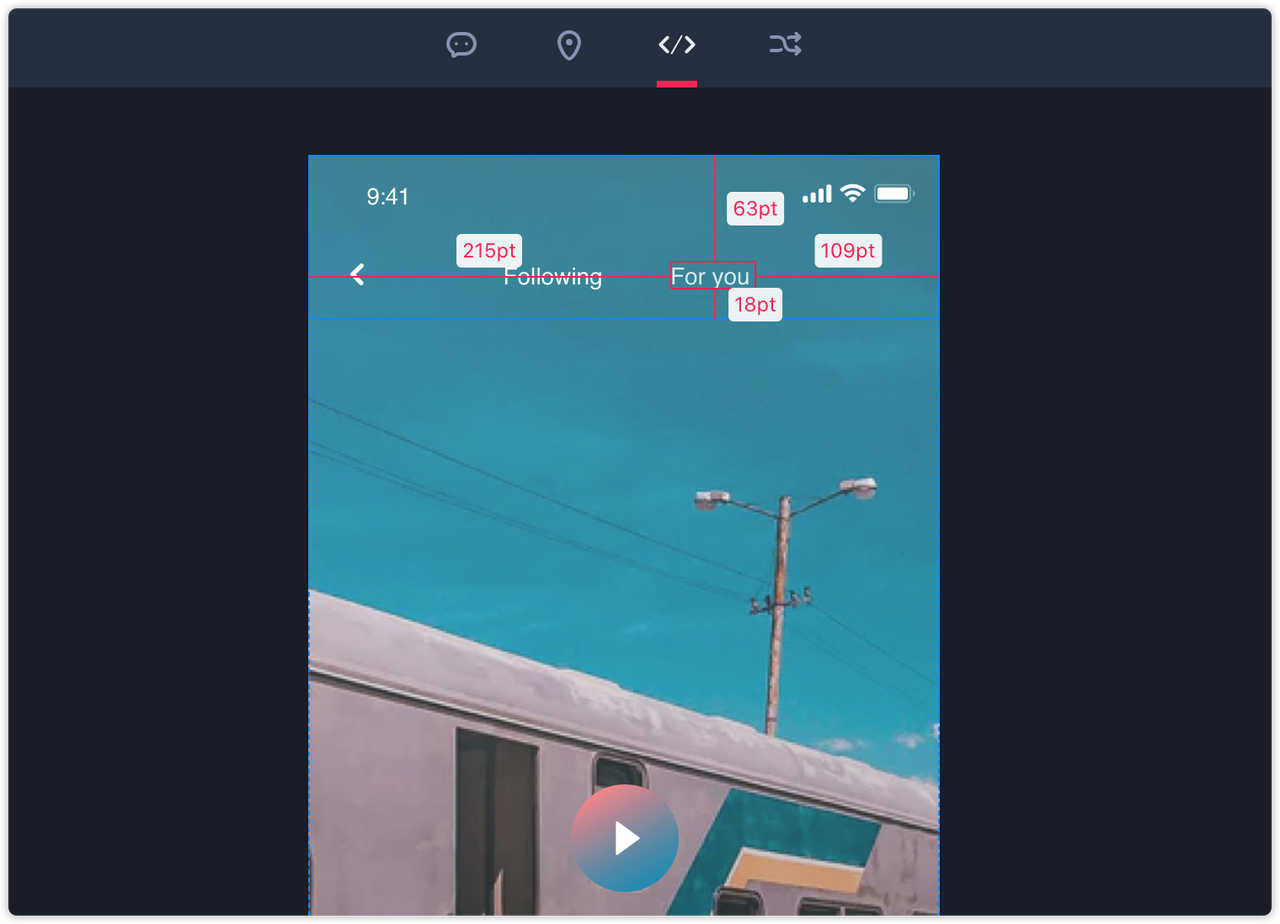
下载切图
设计师标记切图上传摹客后,工程师可一键下载全部切图,并且包含了该设备所有倍率的切图哦。
5. 其它亮点功能
摹客的功能十分强大,在使用过程中就会慢慢发现很多惊喜哦!下面介绍几个摹客的亮点功能:
5.1 手动标注
摹客是唯一同时支持手动 + 自动标注方式的产品。除了自动标注外,摹客还支持多种手动标注:文本标注、坐标标注、区域标注、尺寸标注、颜色标注。
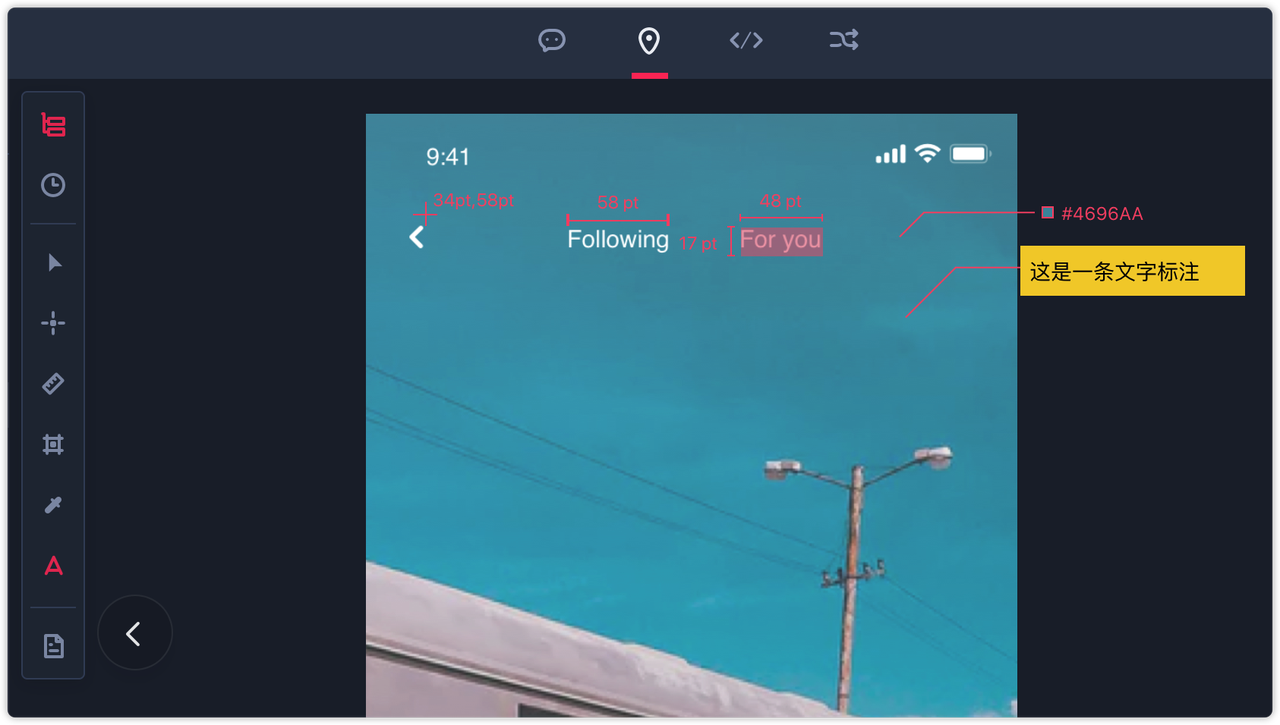
5.2 产品文档
摹客支持产品文档在线撰写,可将在线撰写的文档一键导出为pdf。也可将pdf、doc、docx格式的文档本地上传、预览、评论及历史版本管理,帮助产品经理高效完成产品文档,提升团队效率。
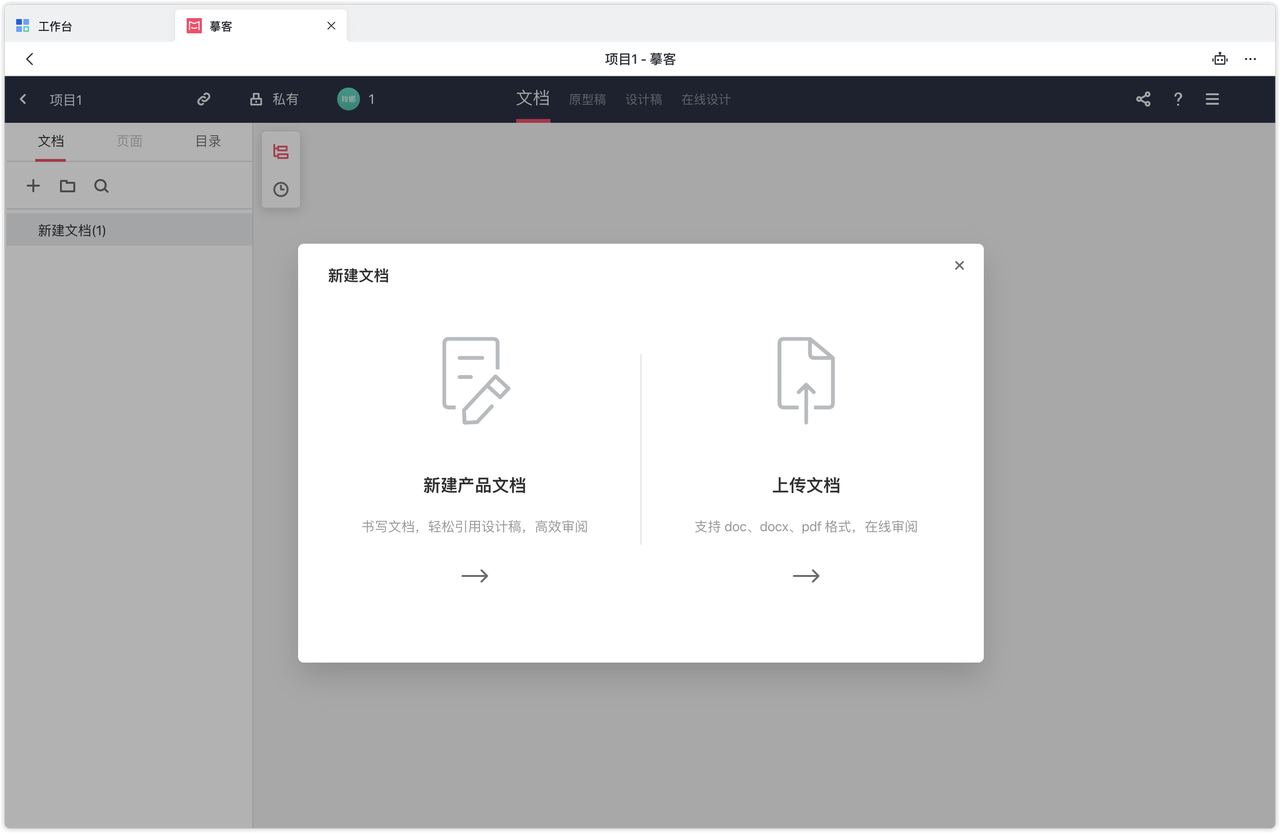
5.3 流程图
摹客原型提供了流程图绘制功能。原型结合流程图,帮助产品经理更好地表达与沟通。流程线的样式也可以自由调整哦。
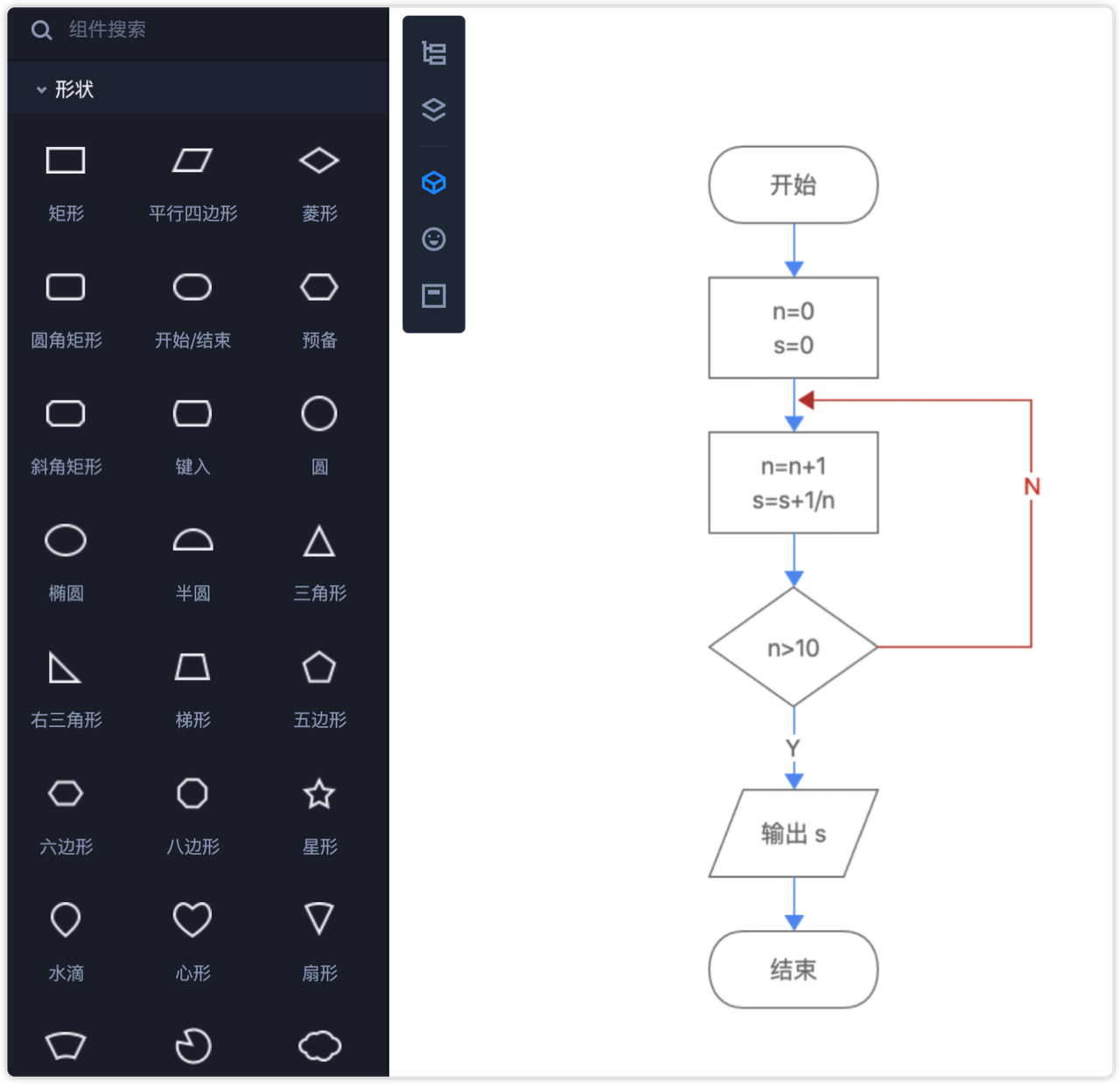
5.4 版本对比
对设计稿进行修改、覆盖上传,或者对页面进行替换后,摹客自动会产生历史版本。在摹客的版本对比功能中,可以对历史版本进行蒙版、扫描和差异对比查看,方便设计师更清楚地了解设计稿不同版本的差异。不同设计稿之间也可以轻松对比。
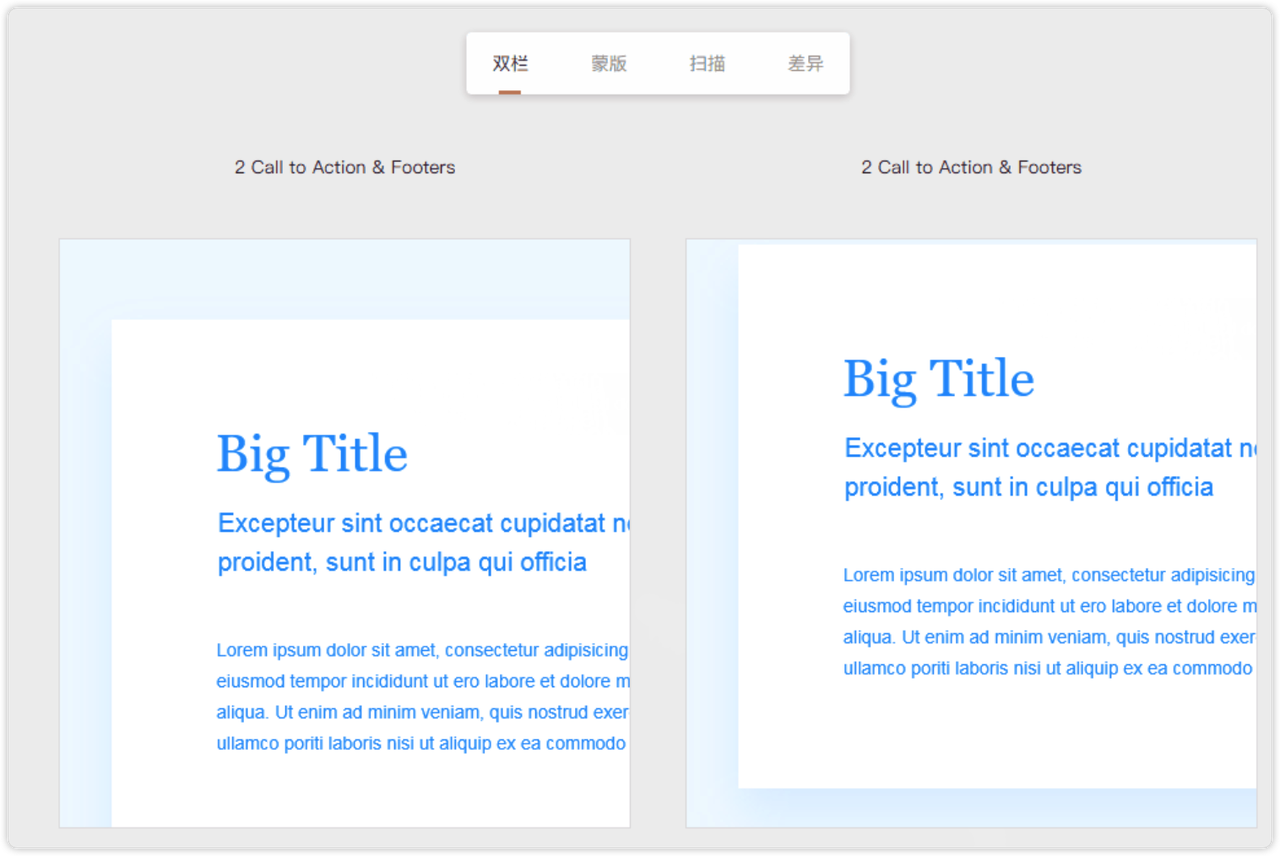
5.5 添加Sketch资源到设计规范
可以轻松将设计稿中的颜色、文字、图层样式、组件、图标、图片等资源,添加到摹客设计规范,团队共享一套设计规范,轻松管理设计资源。
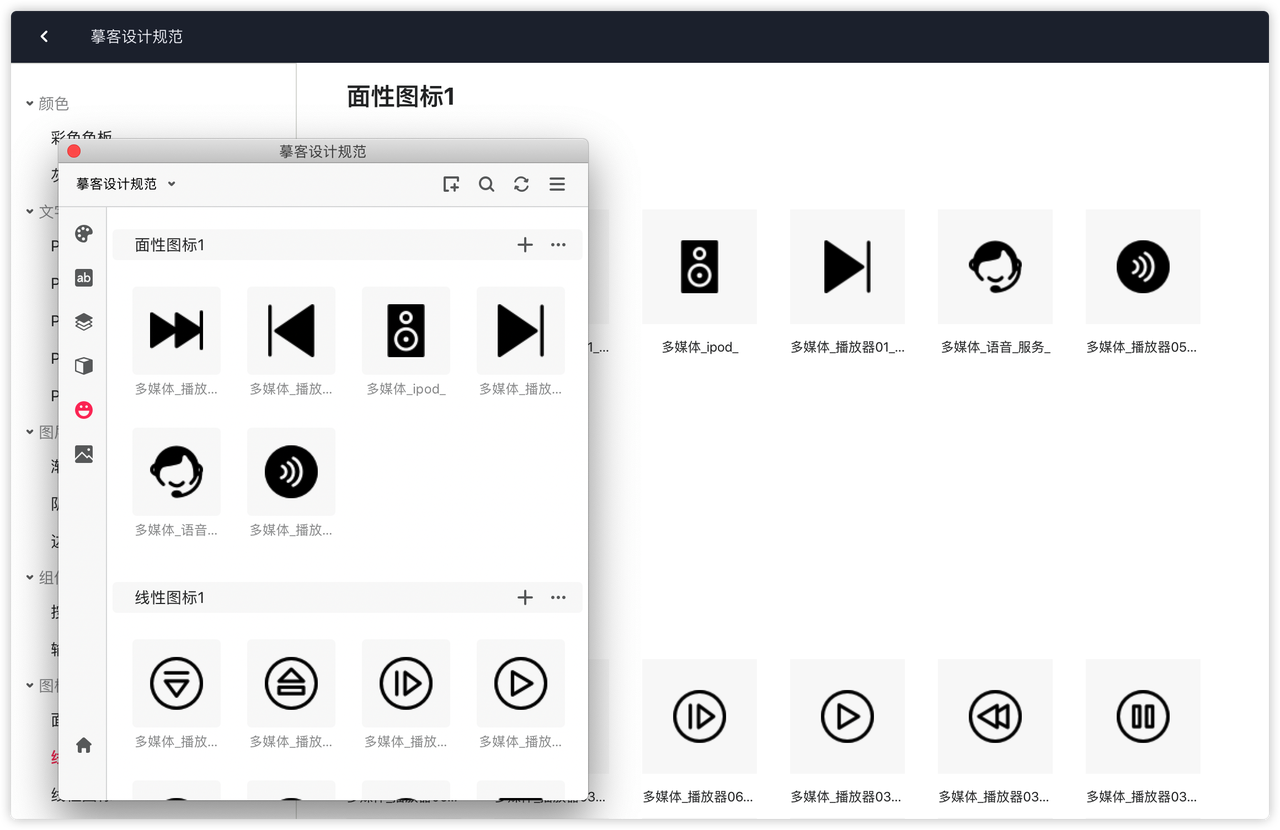
点击这里查看:摹客最全使用指南
在飞书移动端小程序中,我可以做什么?
1. 激活应用
打开飞书App,底部工具栏切换到—>“工作台”,点击“摹客”。进入小程序后,点击“立即激活”。
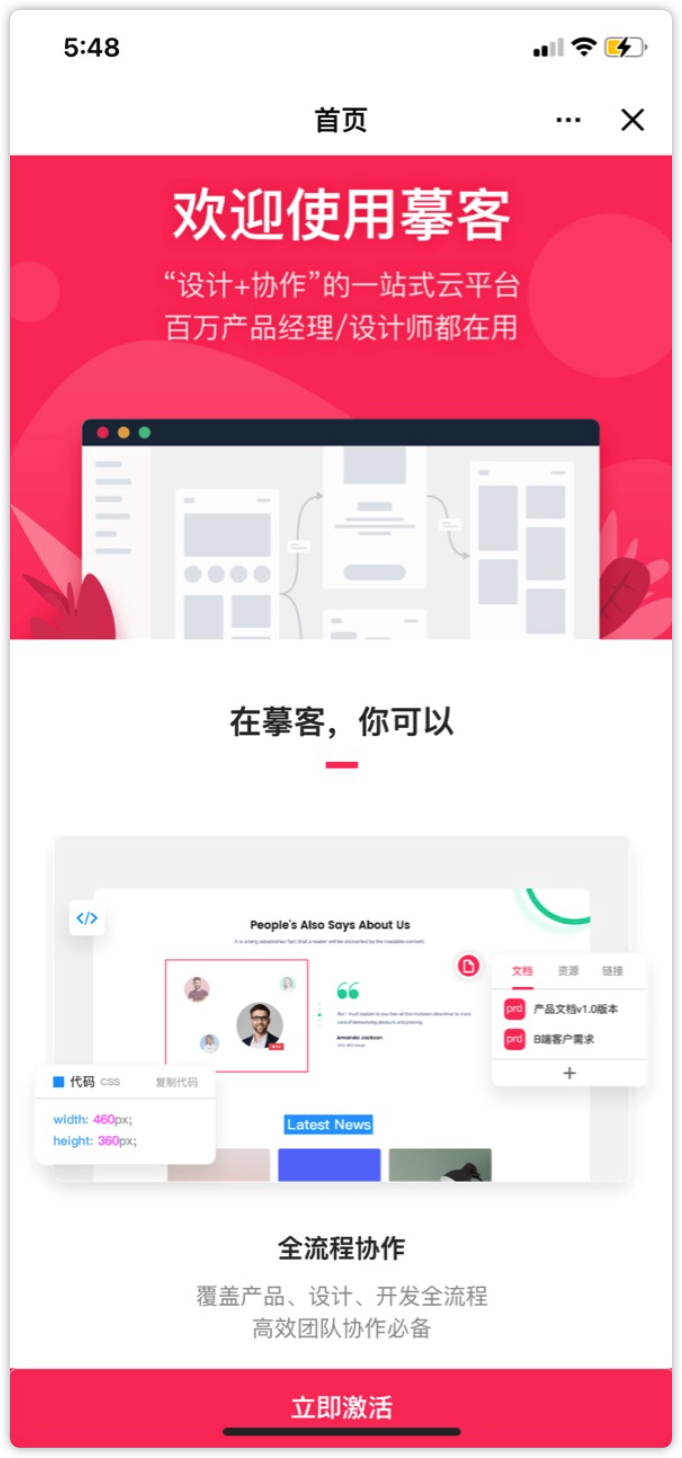
接着,在飞书PC端中会收到来自摹客的卡片消息,点击“激活使用”。
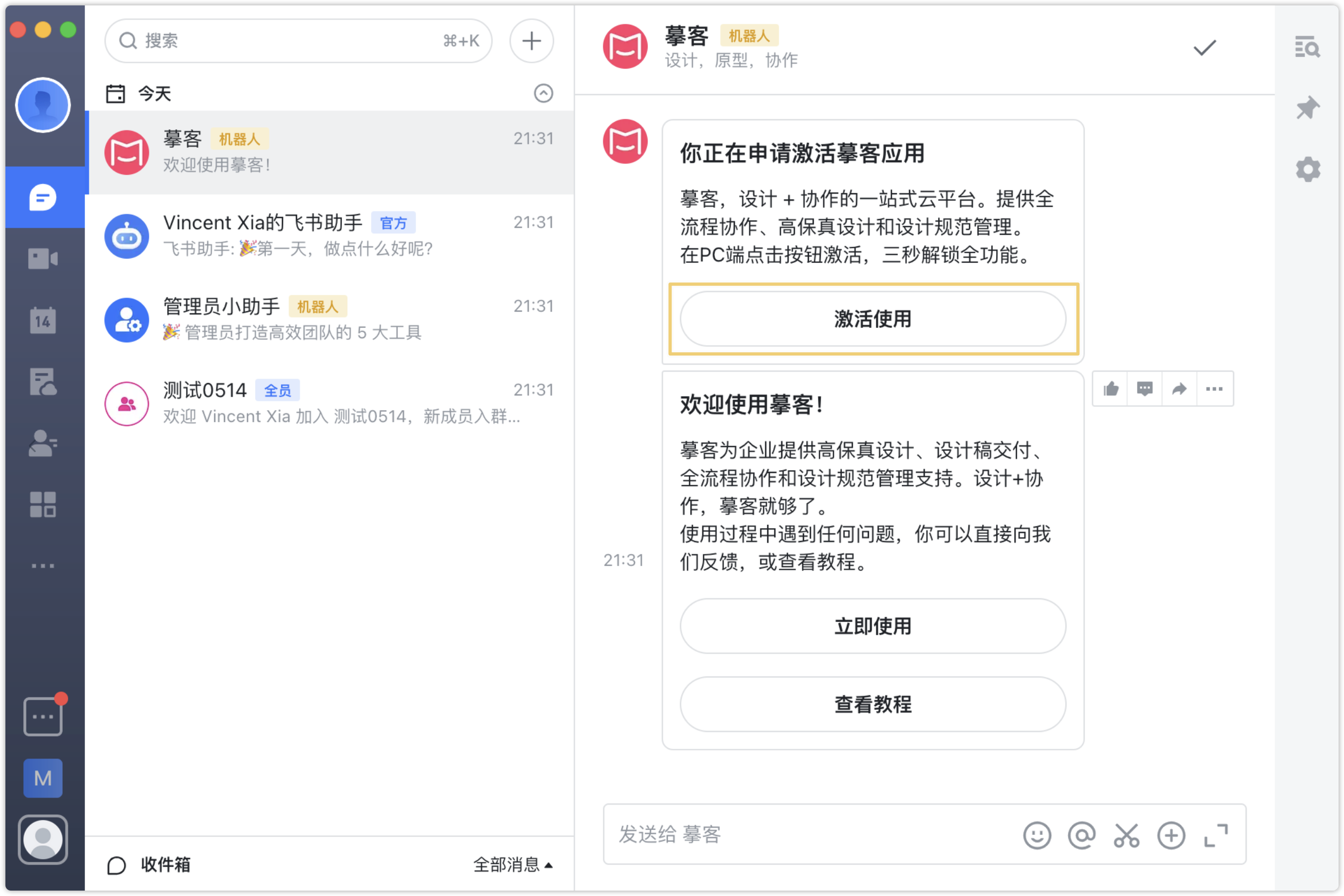
激活后,回到飞书App中,点击刷新,就可以开始使用摹客手机端小程序啦!
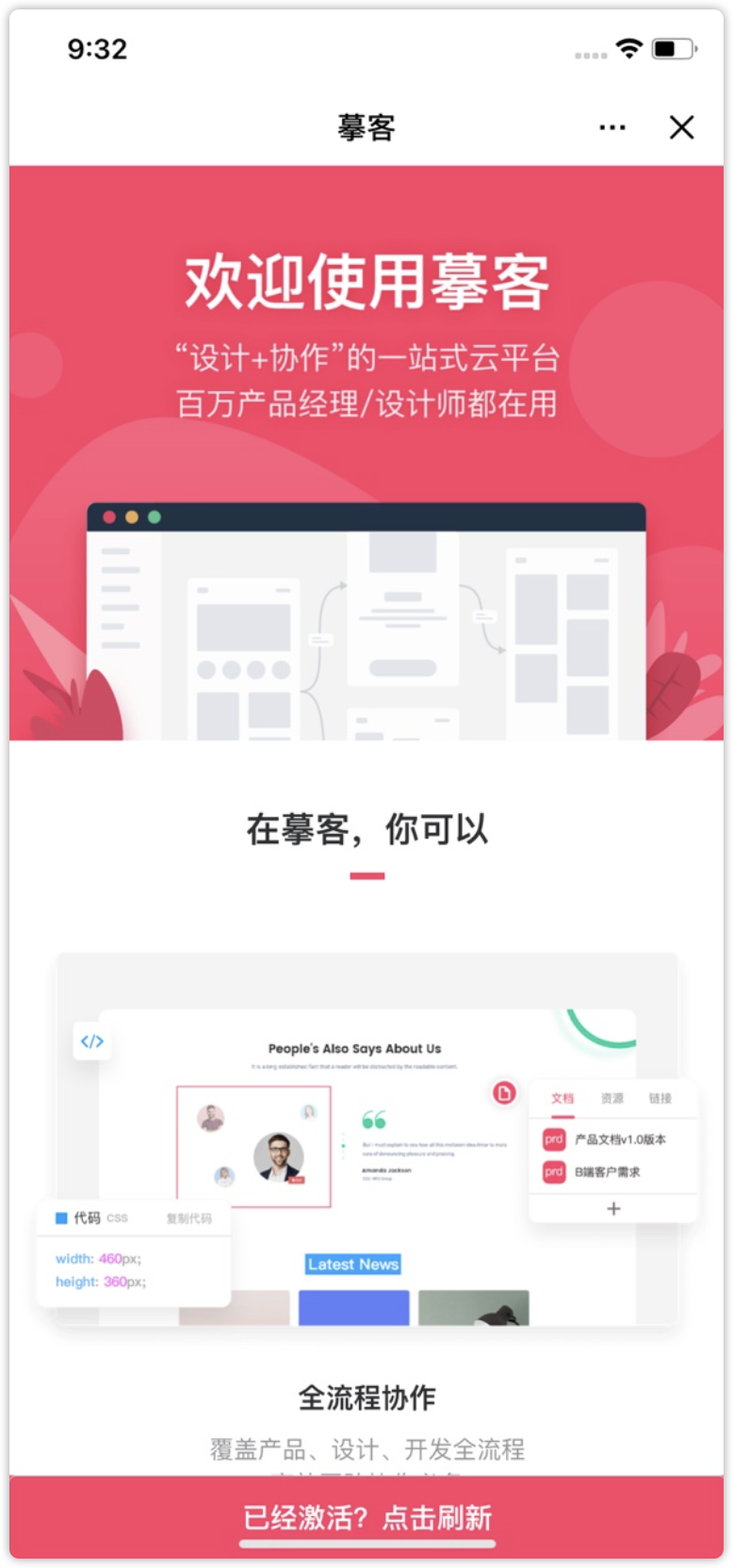
2. 开始使用
2.1 进入应用
使用飞书账号登录可直接使用摹客。底部工具栏切换到—>“工作台”,点击“摹客设计云”可快速进入应用。
2.2 切换团队
点击上方团队名称右侧的小三角,在弹出的下拉列表中可以选择其它团队进行项目查看。
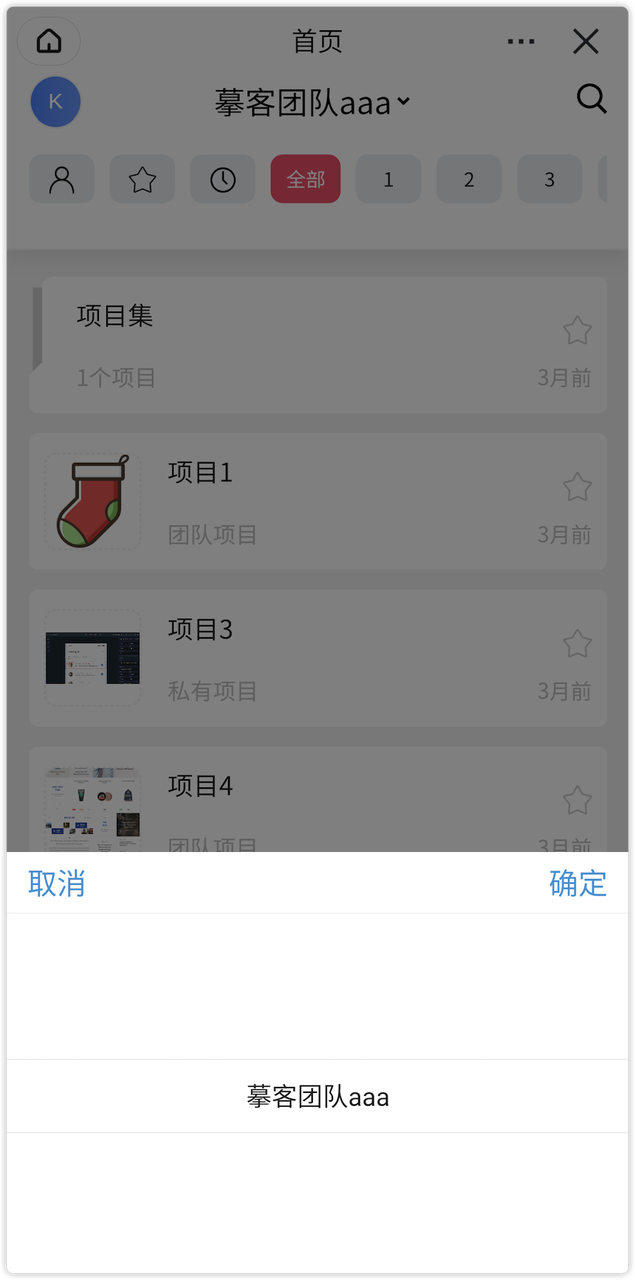
2.3 项目管理
首页中展示了该团队中的所有项目。点击某个项目右侧的“星星图标”可对该项目进行”收藏“。
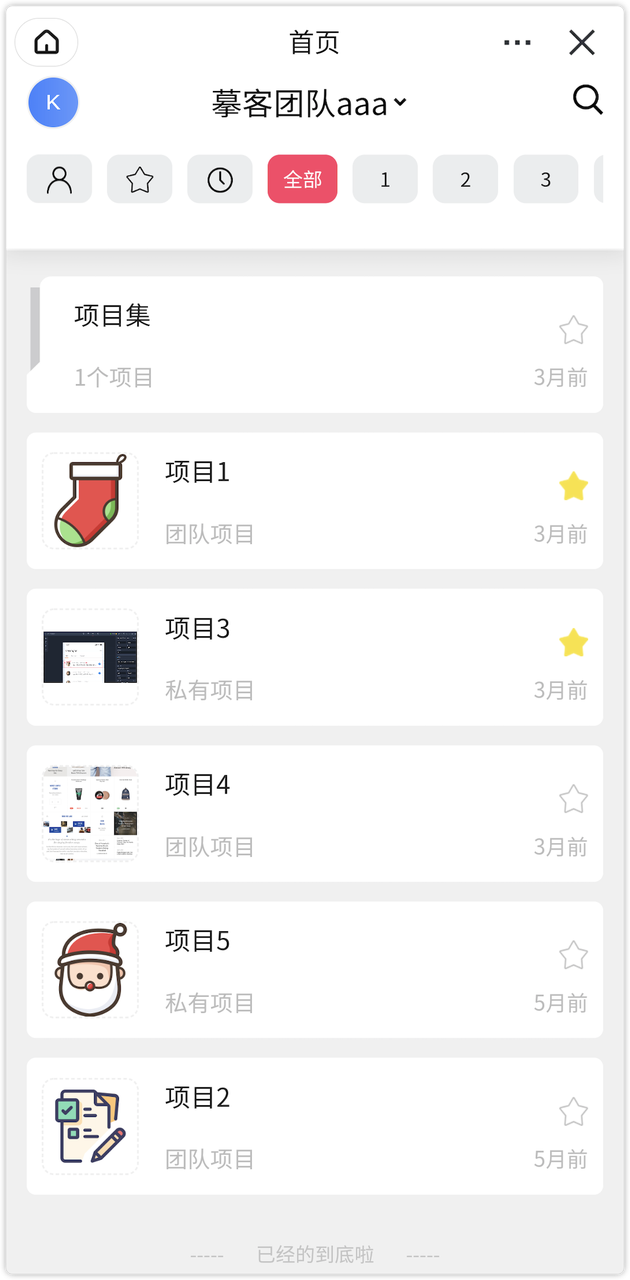
2.4 搜索项目
点击右上角的“搜索图标”,输入关键字,即可快速查找项目。
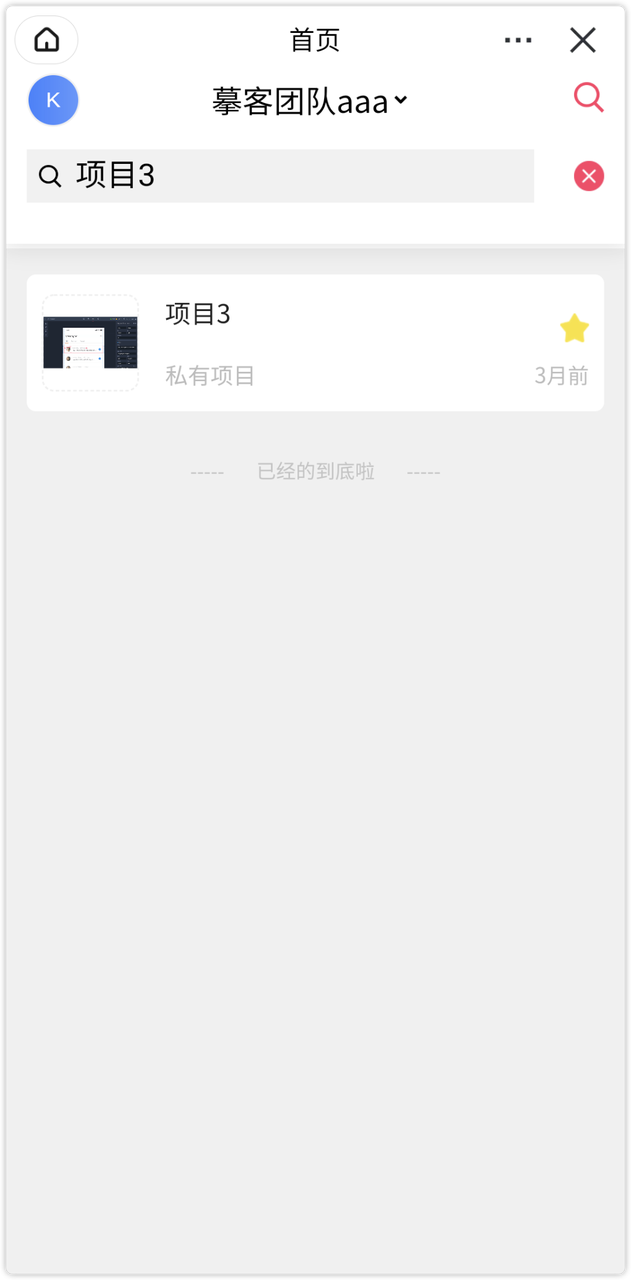
2.5 原型演示
点击进入某个项目后,会展示项目中的首页(如果项目中没有设置首页,默认显示项目中的第一个页面)。点击“开始演示”,即可查看原型演示。
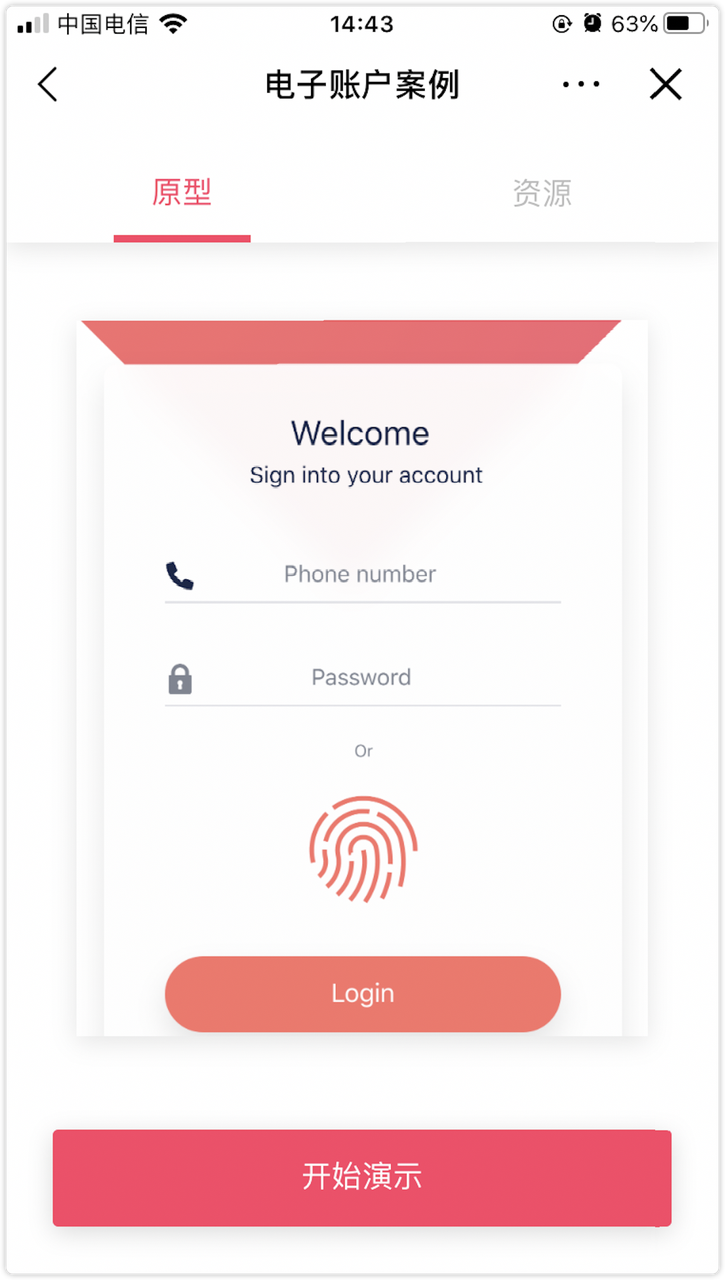
2.6 项目树
进入演示后,长按屏幕,左侧会弹出一个项目树,项目树上展示了项目中的所有页面,可以随意切换。
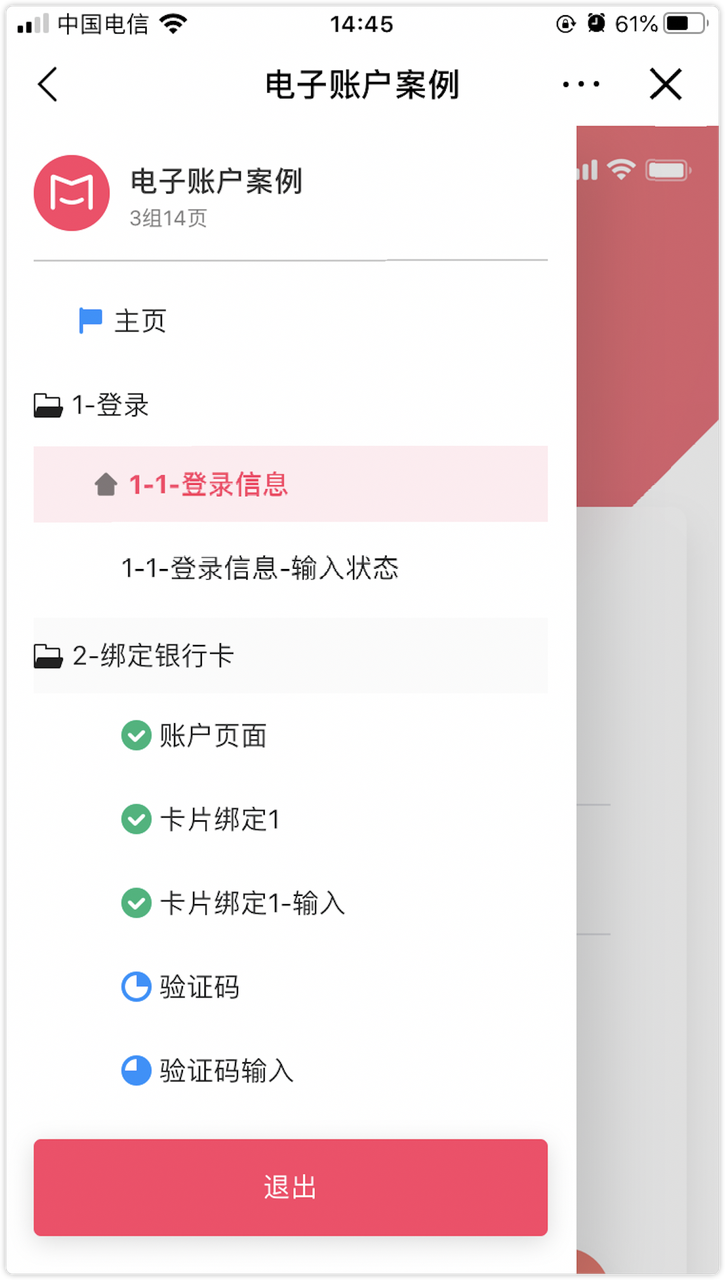
2.7 资源查看
进入某个项目后,会看到“原型”和“资源”两个模块,切换到“资源”,点击附件即可查看。
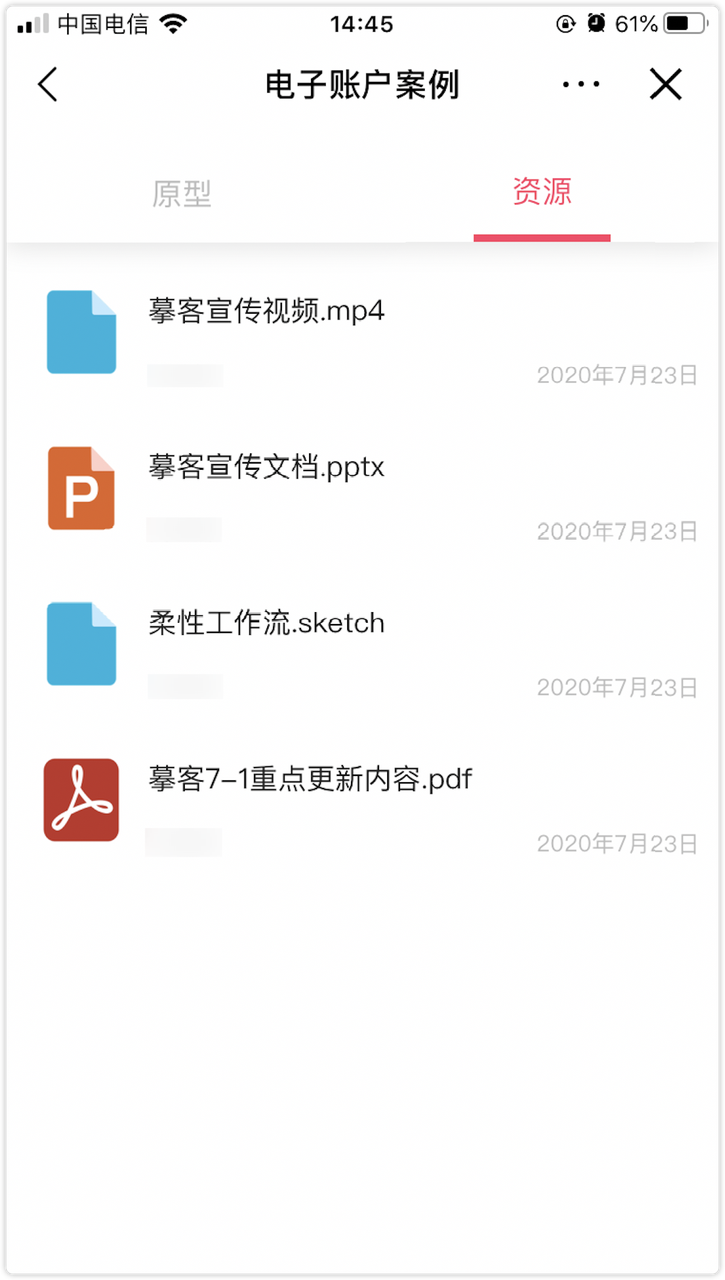
2.8 用户反馈
如果在使用过程中,您对摹客有任何建议,欢迎邮件告知我们:service@jongde.com

 摹客协作
摹客协作 摹客RP
摹客RP 摹客DT
摹客DT 摹客超级版
摹客超级版